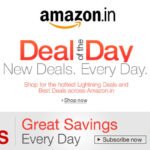adobe Illustrator may not be the first piece of software that comes to mind when you contemplate web-design tasks, though you may have used it to create elements for online use. Illustrator includes the ability to craft image maps that link graphics to online destinations.
1. Choose “Attributes” from the Window menu to open the Attributes panel if it isn’t already visible. If you haven’t set your Attributes panel to display its image-map options, open the fly-out menu at the top-right corner of the panel and select “Show All” to reveal them.
2. Choose the Selection tool from the Adobe Illustrator toolbox. Click on or marquee around the graphic element you want to turn into an image map. Select just a portion of your graphic to limit the area on which the Web visitor can click to load this specific URL. Select the entire graphic to turn all of it into a single-URL image
map.
3. Check the Object menu to see if your graphics contains any grouped elements. If it does, the “Ungroup” option will appear active; if it doesn’t, the option will be grayed out. Ungroup any grouped elements or Illustrator will not save the HTML code for your image map correctly.
4. Set the Attributes panel’s “Image Map” drop-down menu to “Polygon,” so your image map will follow the contours of your artwork. If your graphic is rectangular, use the “Rectangle” setting instead.
5. Type or paste a web address into the “URL” field of the Attributes panel, either a complete address or a relative one. Check your work by clicking on the “Browser” button to open a browser window and display the destination you entered. If you get an error message or land on an unexpected destination instead of the page you wanted, recheck your URL for accuracy in Illustrator.