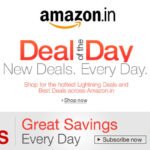adobe Photoshop is a robust image creation and editing program used in many business applications. Among many other graphics functions, Photoshop allows you to manipulate
images to be used on the Web. Adding links in Photoshop makes an image clickable on a website.
1. Open Adobe Photoshop and select the image to which you wish to add a link.
2. Slice your image using the Slice tool from the toolbox. This will select the area of the image you wish to turn into a link. You can select the entire image or certain portions of it. To use the Slice tool, hold down your mouse button while you drag over the area of your choice.
3. Select the slice you want to link using the Slice Select tool from the toolbox. Double-click on the slice to open the Slice Options box.
4. Type a name for the slice along with the full website address where you want to link. Don’t forget to add the “HTTP://” in front of your desired Web address inside the URL text box.
5. Enter your target in the “Target” text box. This will tell the browser how to open the link. For example, “_blank” will open a new Web browser when a user clicks on the link. Click “OK” when finished.
6. Save the file and optimize for the Web. This can be done by clicking “File,” then “Save for Web.” Select the image optimization options that you want to apply to the file. The most common options are to save the file as a JPEG, GIF or PNG image file. For most uses, a JPEG will be a universal choice. The “JPEG Options” box appears, which allows you to select the size of the file and the quality level. For most users, the default settings here should be sufficient. Click “OK.”
7. Name the file and select the file type as “.html” under the “Save as type” menu. Ensure the “All Slices” option is turned on and click “Save.”