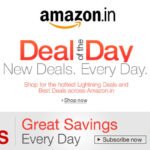Recording a video on a MacBook can be done in a few simple steps. Whether you want to capture a presentation, a video call, or a tutorial, the built-in camera and microphone on your MacBook make it easy to create high-quality videos. In this article, we will guide you through the steps of how to record a video on a MacBook.
Step 1: Open the QuickTime Player The first step to record a video on a MacBook is to open the QuickTime Player app. You can find the app in the Applications folder or by using Spotlight search (the magnifying glass icon in the top-right corner of your screen).
Step 2: Start a New Recording Once the QuickTime Player app is open, click on “File” from the top menu bar and select “New Screen Recording”. A small recording window will appear on your screen.
Step 3: Choose Recording Settings In the recording window, you can choose the recording settings such as audio and video quality, microphone input, and screen recording area. If you want to record audio with your video, click on the small arrow next to the record button and select your preferred microphone input. You can also choose to show mouse clicks during the recording by selecting the option from the dropdown menu.
Step 4: Start Recording After choosing your preferred recording settings, click on the red “Record” button to start the video recording. You can either record the full screen or select a specific area to record by clicking and dragging the recording window. Once you are ready to start recording, click on the “Start Recording” button. You can pause or stop the recording at any time by clicking on the control buttons that appear in the menu bar.
Step 5: Save and Export the Recording Once you are done with the recording, click on the “Stop Recording” button in the menu bar. The recorded video will automatically open in a new window. You can play, edit or trim the video as needed. To save the video, click on “File” from the menu bar and select “Save” or “Export”. You can choose the format and quality of the exported video and save it to your preferred location.
Conclusion Recording a video on a MacBook is easy and convenient with the QuickTime Player app. By following the simple steps outlined in this article, you can create high-quality videos with audio and export them to share with others or save for future use. Whether it’s for personal or professional purposes, recording videos on your MacBook can be a useful tool for a variety of tasks