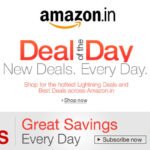A task list, calendar or other Word document saved as an image also can be a useful and unusual background for your computer, and it may keep employees on task if you distribute them to all computers in the office.
1. Open your Word document and use the slider at the bottom of the screen to zoom out until you can see the entire document without scrolling. You will be able to save only the visible part of your document as an image.
2. Click the Windows “Start” button and type “snip” (without quotes) into the Search field. Click on “Snipping Tool” to open it.
3. Click “Options” in the floating toolbar of the snipping tool. Deselect “Show Selection Ink After Snips are Captured” and click “OK.” Click “New” to display the cursor.
4. Click and drag the cursor from the top left corner of your document to the bottom right corner, outlining your document. Release the mouse key to open a new window containing your captured document.
5. Click “File” in the menu bar of the Snipping Tool window and choose “Save As.” Type a name for your image in the File Name field. Select the “Save As Type” drop-down menu and choose “JPEG file (*JPG).” Windows will save the image to your Pictures folder by default.