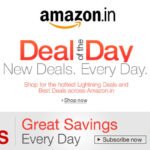Adobe Photoshop is an image-editing program that specializes in enhancing and manipulating photographs, but it can also be used to create new images from scratch. This
is useful in a business environment as it allows you to create your own business cards and advertising handouts.
The Shape Preset
One of the easiest ways to create a clover in Photoshop is to make use of shape presets. You do this by clicking on the “Rectangle” tool and selecting the “Custom Shape” tool from the pop-up menu. The tool features a list of preset shapes, one of which resembles a clover. The clover is listed in the “Nature” section and it is labeled “Shamrock.” Selecting the shape from the list will allow you to create the clover by dragging your mouse cursor over the canvas. You can then change the color and size, using Photoshop’s “Color” and “Resize” tools.
The Pen Tool
A more time-consuming way of creating a clover in Photoshop is to physically draw it. The “Pen” tool is suited to this task because it gives you more control over the curves of the shape. For the best results, trace an existing photo or image of a clover, but be sure the image you use is not copyrighted. Use the “Pen” tool to create lines over the outer edges of the cover image. For rounded corners, hold down the mouse button to create the anchor point and then drag the Bezier handles to the correct positions. Use the “Paint Bucket” tool to fill the shape with the color of your choosing. To create shading, use the “Brush” tool in different shades of green.
To delete the image of the original clover, select it on the Layers tab and click “Delete Layer.” This leaves you with just the newly created clover.
The Custom Shape Tool
If you want your clover to have perfect, heart-shaped leaves, you can use Photoshop’s “Custom Shape” tool. This gives you the freedom to create either a three- or a four-leaf clover. Access the Custom Shape tool by clicking on the “Rectangle” tool and holding down the mouse button. A list of preset shapes is available under the Shape section of the menu that appears when you click on “Custom Shape.” The heart shape is labeled “Heart Card” and it appears at the top of the custom shapes selector screen. As soon as you’ve selected the heart shape, you can copy it several times by pressing “Ctrl-J” on your keyboard. Press “Ctrl-T” to transform the shapes, and hold the mouse cursor over the edge of the bounding box of each shape to rotate the heart images to form a clover. To add the final touch, draw the stem of the clover by creating a curved shape with the Brush tool.
The Brush Tool
The “Brush” tool allows you to draw a clover from scratch but requires mastery of the mouse or pen tablet for the best results. Draw the basic outline of the clover using the Brush tool first, then add color and shading on top of it using separate layers. Increase the thickness of the Brush tool using the “[” and “]” keys for a
cartoon-like look. Use “Brush Stroke” or “Sketch” effects from the Filter Gallery to enhance the look of your clover and make it more stylish. Effects like a “Drop Shadow” or “Bevel and Emboss” accessed from the Layer Styles menu can also add a more three-dimensional look to your clover.